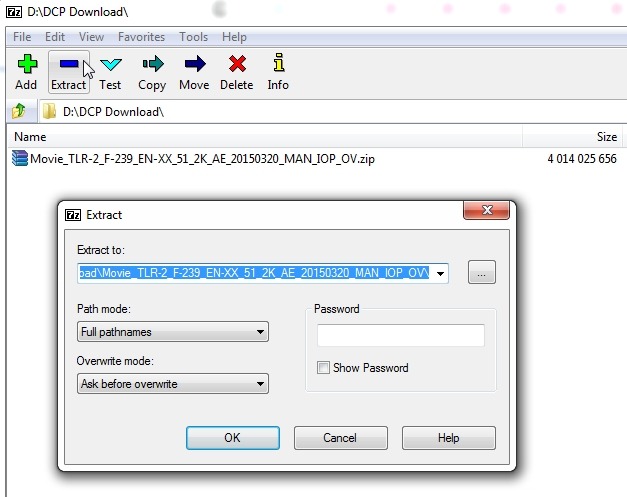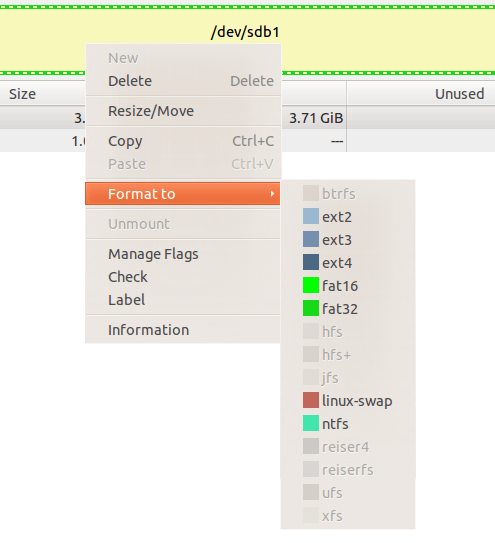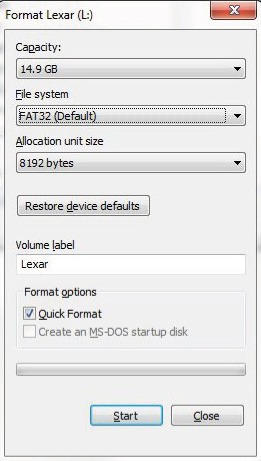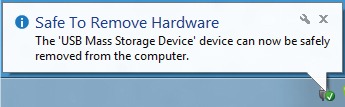Here’s a step-by-step guide on how to handle your zipped DCP after download and manually transfer it safely to a digital cinema server.
Getting your DCP to a digital cinema server without errors can be a tricky endeavor.
Your DCP basically is a folder containing a substantial number of files (media assets and index files). Every time this folder with all of its many files is copied or transferred, there’s a risk of transmission errors. And digital cinema servers are very sensitive to the smallest of errors in your DCP.
Though this step-by-step guide doesn’t claim to be complete, it aims to give you some important tips on how to avoid the most common problems.
Software used in this tutorial
The examples and screenshots shown in this tutorial refer to a Windows 7 system. Some aspects might work (or just look) differently on your individual system.
Also, we used specific software tools for examples and screenshots. Though we recommend working with this free software – other tools may do the same job just as well.
Here’s some free software tools we used and recommend:
- ‘7-Zip‘ (free, Windows only), to extract your DCP safely after download. Download: http://www.7-zip.org
- ‘GParted‘ (free), to format your transfer media and copy your files under linux. Download: http://gparted.org/
- ‘TeraCopy‘ (free, Windows only), to avoid transmission errors when copying your DCP from your harddrive to a USB-stick. Download: http://codesector.com/downloads
Step 1: Download and Extract your DCP
Before you download your DCP, please make sure that there’s enough capacity on your harddrive and/or your download folder.
Wait until the download is completed. Then navigate to the download folder on your harddrive.
To avoid data transmission errors during download, we provide ALL our downloads as ZIP packages. Before transferring your DCP, you’ll have to extract the downloaded ZIP package.
In 7-Zip:
- Navigate to the folder containing your zipped DCP
- Select your zipped DCP
- Click ‘Extract’
- If necessary, choose a new location for your extracted DCP (by default, 7-Zip will extract your files into the parent folder of your ZIP package)
- Click ‘OK’
Step 2: Transfer your DCP
a) Transfer Media Options
If you can’t directly transfer your DCP to the cinema server via network, you’ll need a transfer medium to transfer your DCP from your local machine to the server.
Since most if not all digital cinema servers have a USB (2.0) port, USB media is the best option.
For smaller DCPs, you can use a USB-stick.
For larger DCPs, external USB harddrives will be a suitable option. (The de facto industry standard for larger DCPs – used by major distributors – is the CRU data carrier.)
b) Formatting your Transfer Media
Digital Cinema Servers work on linux based systems. That’s why formatting your USB media with a linux file system is the best option.
A good way to format your media and transfer your files in a linux environment is to work with GParted. GParted is a free partition editor for graphically managing your disk partitions under linux. GParted offers a Live CD/USB for download that will run a small linux distribution on your system (no installation required).
Having booted from the GParted Live CD/USB, connect your USB media to your system and format it with GParted according to these specifications:
- File System: Ext2
- Inode Size: 128
There is a second option available for formatting your USB media that will work on most server systems: The FAT32 file system. But FAT32 is suitable only if none of your DCP’s assets exceeds a file size of 4 GigaByte.
If you choose to format your USB media as FAT32 under Windows, choose the following values:
- File System: FAT32
- Allocation unit size: 8192 bytes
Please be aware that formatting your media erases all data stored on your media.
c) Copy data from your local machine to your USB medium
After formatting your USB media you can copy your DCP’s data.
Your DCP’s files (media assets and index files) are located in a folder named after your CPL (Composition Playlist). Select this folder and copy the folder to your USB media’s root.
PLEASE NOTICE: Digital cinema servers will scan your USB media for content in sub-folders. Nonetheless, we recommend placing your DCP’s main folder into the root folder of your USB media.
Windows only: You can use a software tool like TeraCopy to avoid transmission errors that might occur while copying your DCP.
As soon as all files have been copied, you can safely remove your USB media (Illustration: Windows).
d) Connect your USB media and ingest your DCP
- Start the digital cinema server
- Make sure there’s enough storage capacity on the server (at least 10% of the overall capacity should be free)
- Connect your USB media to the USB port of the cinema server and wait for the server to find your USB media. (If the cinema server doesn’t find your USB media, try a different USB port.)
- Choose the CPL(s) of your DCP that you want to ingest
PLEASE NOTICE:
- The following cinema server systems don’t support 4k DCPs: ROPA Cinesuite 1 and 2, Qube XP-E (without JPEG 2000 option), Rowo Cineconnect, XDC CineStore Solo G2, GDC SZ-1000/Salzgeber and Admovies Cinema Servers.
- The following cinema server systems don’t support JPEG 2000 DCPs: ROPA Cinesuite 1, Qube XP-E (without JPEG 2000 option), Rowo Cineconnect, XDC CineStore Solo G2, GDC SZ-1000/Salzgeber and some Admovies Cinema Servers.